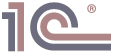Статьи
Настройка интерфейса ТАКСИ в 1С
Автор: Программист Озарко Александр
Интерфейс «Такси», появившийся с приходом платформы 1С:Предприятие 8.3, является логическим продолжением идей управляемого интерфейса. И одна из таких идей – поддержка гибкой индивидуальной настройки пользовательского интерфейса. В данной статье мы рассмотрим некоторые приемы, которые позволят добиться максимального удобства работы с программой. Рассматривать примеры мы с Вами будем на конфигурации 1С:Бухгалтерия предприятия 3.0 (далее Бухгалтерия), которая получила интерфейс «Такси» одной из первых.
Размещение панелей
Начнем с настройки панелей. Под панелями в интерфейсе «Такси» понимаются отдельные области интерфейса, в которых расположены определенные элементы. Рассмотрим виды панелей, доступных для размещения в интерфейсе:
Панель разделов – отображает список подсистем верхнего уровня. В Бухгалтерии к таким подсистема относятся «Руководителю», «Банк и касса», «Покупка и продажа» и т.д.

Панель функций – отображает список доступных команд раздела. Например, для раздела «Покупка и продажа» в число таких команд входят: команды открытия списков документов «Реализация товаров и услуг», «Счет на оплату покупателю»; команды открытия справочников «Контрагенты»; команды открытия отчетов «ОСВ», «ОСВ по счету» и т.д.

Панель открытых – отображает вкладки открытых элементов. Для каждого открытого элемента создается отдельная вкладка, которая позволяет либо перейти к объекту, либо закрыть его.

Панель инструментов – содержит кнопки открытия меню функций текущего раздела, доступа к избранному, просмотр истории, поиск данных.
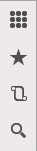
Панель истории – во многом похожа на историю веб-браузера, содержит перечень последних открытых объектов и позволяет перейти к ним.
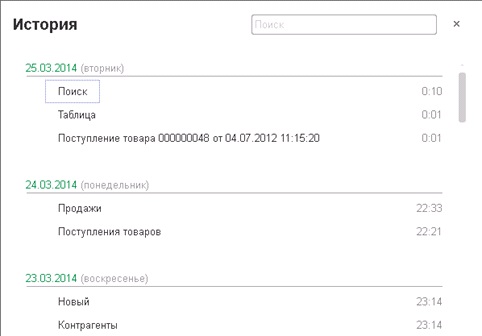
Панель избранного – содержит «избранные» объекты. Добавить объект в избранное можно, нажав на значок звездочки рядом с наименованием объекта.
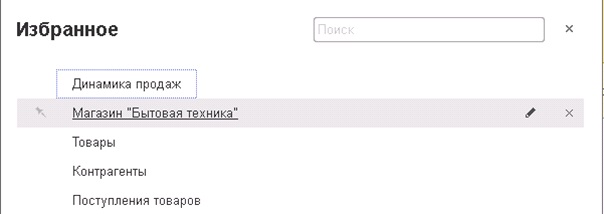
Именно из этих панелей мы и будем собирать наш пользовательский интерфейс путем добавления/скрытия отдельных панелей, а также путем выбора их расположения.
Выполнять данные настройки мы будем с помощью редактора панелей, для открытия которого необходимо вызвать главное меню и выполнить команду «Вид - Настройка панелей».
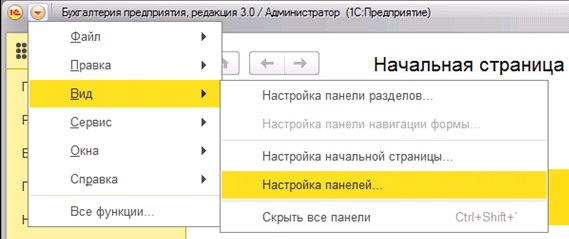
Редактор панелей представляет собой своеобразный «конструктор», который позволяет разместить панели в рабочей области путем их перетаскивания на нужную позицию (если панель нужно убрать, достаточно «стащить» ее в нижнюю часть редактора). Типовое рабочее пространство Бухгалтерии выглядит следующим образом.
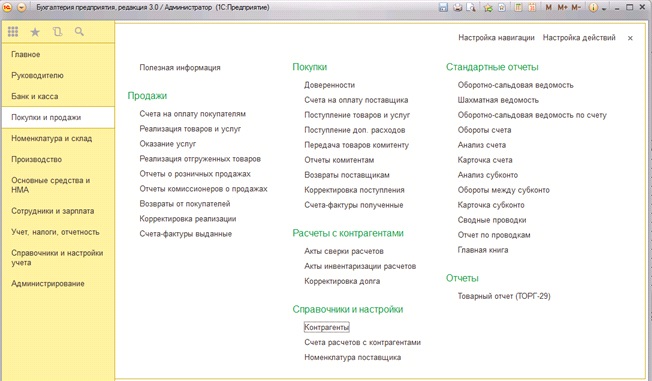
А вот так данное размещение выглядит в редакторе панелей.
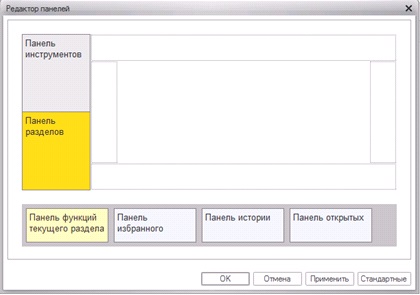
В качестве примера решим следующую задачу: разместим панель разделов в верхней части программы, под ней разместим панель функций текущего раздела, панель открытых разместим в правой части, а панель истории в нижней части. Для этого, как уже было сказано ранее, перетащим панели на нужные позиции. При этом редактор панелей примет следующий вид.
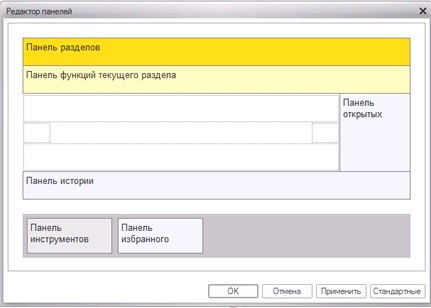
А теперь посмотрим на результат наших манипуляций.
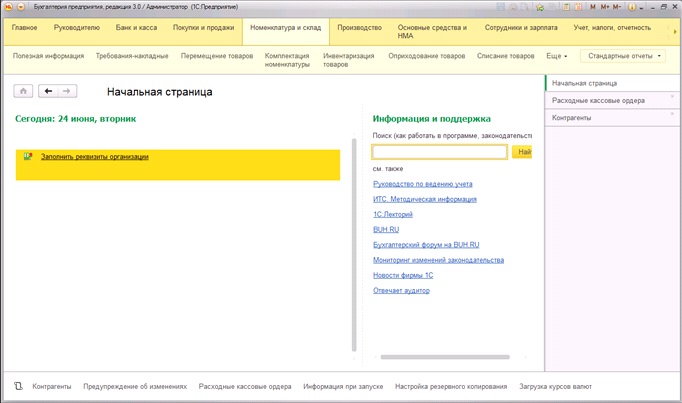
Теперь мы можем не только быстро просмотреть последние открытые объекты, но также избавляемся от необходимости «искать стрелочками» нужный объект среди уже открытых объектов. Данные настройки будут полезны и в тех случаях, когда вы хотите выиграть немного пространства. Так, например, если нам не хватает ширины экрана, мы можем перенести панель разделов вверх, освободив при этом боковые области.
Настройка списков
Во всех конфигурациях, использующих управляемый интерфейс и интерфейс «Такси», существует возможность гибкой настройки списков. Мы можем убрать ненужные нам колонки, или же наоборот добавить недостающие. Причем данная колонка может отражать не только реквизит объекта, представленного в списке, но и реквизит реквизита данного объекта. Так, например, если в списке документов есть колонка «Контрагент», мы можем вывести в список основной договор данного контрагента (который может не совпадать с договором из документа). Более того, для выведенного основного договора мы можем вывести любой его реквизит в список, например вид договора. Степень вложенности выводимых реквизитов в принципе не ограничена, однако необходимо учитывать тот факт, что система тратит дополнительные ресурсы на вывод таких реквизитов и увлекаться их добавлением не стоит.
Рассмотрим описанный ранее пример: для списка документов «Реализация товаров и услуг» добавим две новые колонки – «Основной договор контрагента» и «Вид основного договора контрагента». Для этого в форме списка документов перейдем в меню «Еще» и выполним команду «Изменить форму» (находится в самом низу списка).
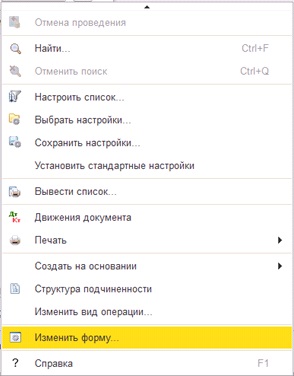
В открывшемся окне формы представлена ее структура. Нас интересует элемент «Список» и его реквизиты. Так как добавляемый нами «Основной договор контрагента» относится к контрагенту, то и добавлять данную колонку мы будем «через» него. Для этого выделим поле «Контрагент» (обратите внимание на поведение кнопки «Добавить поля», расположенной в верхней части формы настроек; переберите все поля списка и посмотрите, где кнопка доступна, а где нет) и нажмем кнопку «Добавить поля». При этом откроется форма, в которой перечислены все реквизиты контрагента.
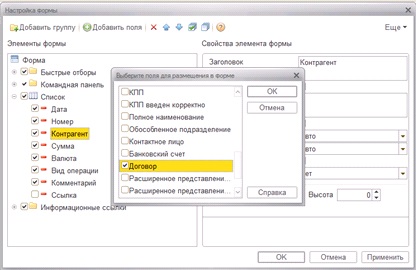
Отметим поле «Договор» и нажмем ОК. При этом у элемента «Список» появился еще один реквизит «Договор (Контрагент)» (в скобках указан владелец реквизита). Изменим заголовок поля с «Договор» на «Основной договор контрагента». Сделать это можно выделив добавленное поле и изменив заголовок в правой части формы, где расположены свойства элемента формы. Теперь добавим в список «Вид договора». Так как «Вид договора» относится к добавленному нами ранее полю, то добавлять его мы будем именно «через» него. Для этого выделим поле «Договор (Контрагент)» и нажмем кнопку «Добавить поля». Отметим реквизит «Вид договора» и нажмем ОК. Теперь в нашем списке появилось еще одно поле, которое мы озаглавим «Вид основного договора контрагента». Посмотрим на состав колонок нашего списка.
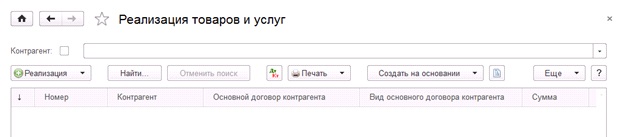
Кроме того, имеется возможность управлять видимостью колонок списка. Сделаем колонку «Основной договор контрагента» невидимой (но не будем удалять ее из структуры списка, т.к. в этом случае мы потеряем и зависимое от него поле «Вид основного договора контрагента»). Для этого перейдем к настройкам формы (Еще - Изменить форму) и уберем галочку с элемента «Основной договор контрагента (Контрагент)». Нажмем ОК и посмотрим на результат.

Таким образом, мы имеем возможность гибко изменять состав и внешний вид большинства списков и форм. Так, например, непосредственно в документе «Реализация товаров и услуг» мы можем аналогичным способом вывести справочное поле «Основной банковский счет контрагента». Данный реквизит никак не будет влиять на движения документа и не запишется никуда – его роль сугубо справочная.
Настройка командных панелей
Ранее мы уже познакомились с настройкой состава списков и реквизитов форм. Те же самые механизмы могут использоваться и для настройки внешнего вида командных панелей. Вернемся к списку документов «Реализация товаров и услуг». Предположим, что нам необходимо достаточно часто распечатывать список реализаций. Команда «Вывести список» доступна в меню «Еще – Вывести список». Выведем ее в командную панель списка. Для этого, как и в предыдущем разделе, перейдем в настройки формы, раскроем группу «Командная панель», затем группу «Кнопки командной панели».
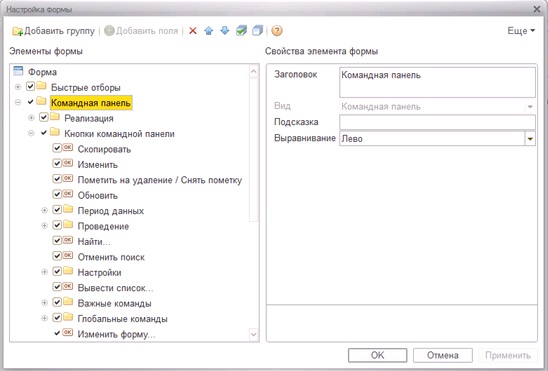
Выделим интересующую нас команду «Вывести список» и перейдем к свойствам элемента формы. Свойство, отвечающее за расположение кнопки, называется «Только в Еще». Установим значение «Нет», нажмем ОК и посмотрим на результат. Кнопка появилась в командной панели списка. Однако в текущем виде она занимает достаточно много места. Изменим свойства команды так, чтобы она отображалась картинкой. Для этого вернемся к настройкам формы, выделим нужную команду, и в свойстве «Отображение» установим значение «Картинка». Теперь наша команда занимает значительно меньше места.
Данный механизм также действует и для табличных частей. Обратите внимание на то, что мы не можем добавить новую команду на форму, приходится довольствоваться тем, что разработчик определил на этапе конфигурирования.
 СтавАналит
СтавАналит